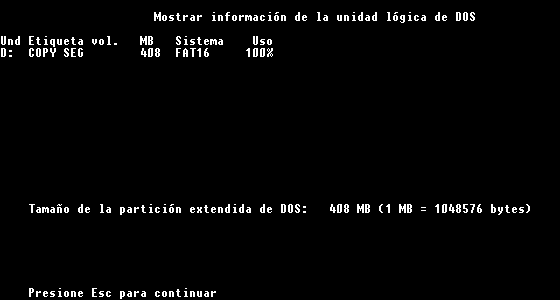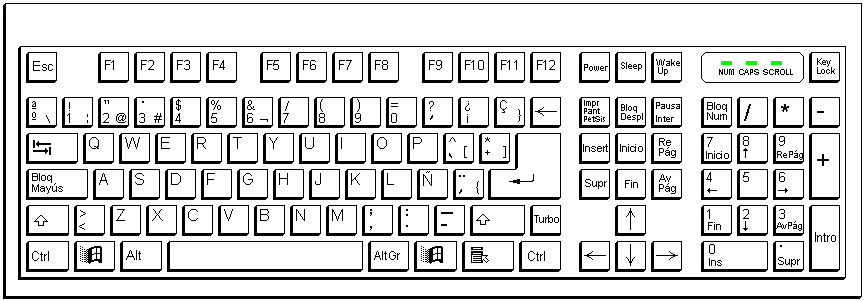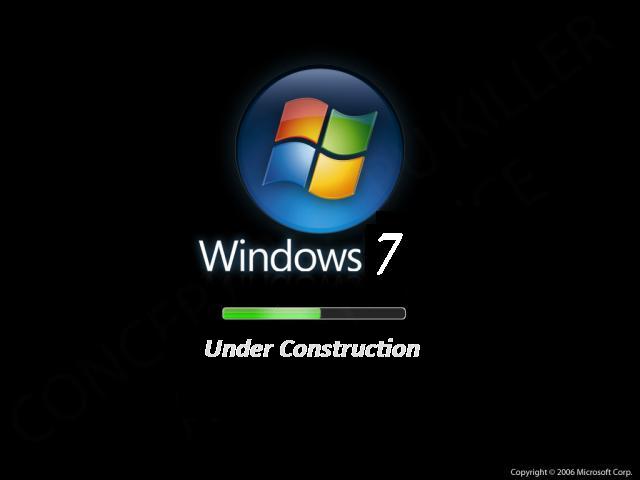INFORMACIÒN BÀSICA PARA INSTALAR UN SISTEMA OPERATIVO
La
información en esta guía se proporciona sólo con fines informativos, y está sujeta a cambios sin previo aviso, y no debería considerarse como un compromiso por parte de leandro martín drudi. leandro martín drudi no asume ninguna
responsabilidad por los errores o inexactitudes que puedan aparecer en este apunte y los errores que éstos provoquen.
microsoft®,
windows™ 95, 98, nt, 2000, millennium (o me), xp son
marcas registradas de microsoft corporation en los
estados unidos y otros países. otros productor y nombres mencionados en este documento son marcas o marcas registradas de sus respectivos propietarios.
¿Deseas hacer algún comentario?
Cuando adquieres una nueva PC, sin lugar a dudas que ni bien llegas a casa, la instalas en el escritorio que lustraste durante toda la semana y comienzas encendiéndola. Reúnes a toda tu
familia para que vean el maravilloso
trabajo creado por). ¿Acaso hay algo más maravilloso que oír el ronroneo de la genios que no se quedaron con sólo las ideas de Babbage (171792-1871lectura del
disco duro? Y cuando finalmente se termina de iniciar… llega el gran momento: comenzar a explorar
su contenido.
O quizá simplemente la armes y te sientes inmediatamente a realizar la labor que ha quedado pendiente en tu trabajo.
¡En fin…! Ya la tienes a tu disposición y lista para usar desde el principio. No tienes que hacer nada: Microsoft®
Word® está en el menú
Programas…, tienes la calculadora, tu
impresora… No haces otra cosa que usarla. Incluso sólo insertas una contraseña y ya estás navegando por la
Web y es allí donde quizá esté el mayor problema y que puedes solucionar a partir del buen uso de este apunte: los
virus.
Estos malditos "bichos" que muchas veces nos hacen perder valiosísima información han sido y serán programas. Sí, programas que en vez de brindar ayuda tienen
comandos comunes utilizados con fines dañinos. Y como son programas, pueden borrarse.
Para instalar un
Sistema Operativo hay que realizar varios pasos previos: preparar el disco, formatearlo, verificar si tiene errores y si los hay, solucionarlos y después comenzar con la instalación. Todos estos pasos se detallan en los siguientes capítulos.
Espero que esto te sirva y que pueda ahorrarte
dinero en técnicos.
2. Disco de inicio
Cuando adquieres una nueva pc, ésta debe venir con un
CD-ROM con los drivers (Sinónimos: controladores, manejadores, etc.) del
hardware de tu
sistema. Éstos se encargan de que todo funcione correctamente: que la placa de
video pueda generar
imágenes a
Color Verdadero (32 bits), que puedas oír sonidos que genera la PC, que el Módem funcione a cierta
velocidad, etc. Este disco compacto es imprescindible. Ahora bien que puedes descargarlos desde
Internet, pero no todos entrarán en un diskette y difícil que si no configuras tu PC puedas conectarte.
Para
máquinas sin Sistema previo
Disco de Inicio de Windows™: la clave
Si tu PC no tiene Sistema Operativo instalado es recomendable que consigas un Disco de Inicio o Disco de Arranque de Windows™. Es preferible que sea de la versión que instalarás para evitar
problemas. Tal vez no los haya, pero yo, personalmente, prefiero no correr el
riesgo.
Si no sabes cómo crear uno, puedes hacerlo desde el mismo Windows™ siguiendo estos pasos muy sencillos:

Desde Windows™ 95 o posterior, despliega el menú INICIO à Configuración à Panel de
Control. Allí, haz doble clic en Agregar o quitar programas. En la ficha Disco de inicio haz clic en Crear disco… y sigue las instrucciones. Guárdalo en un lugar
seguro y no olvides rotularlo.
Cuando llegues a casa, inserta el diskette y procede con el encendido de la máquina.
Si la secuencia de booteo es la correcta hará
la lectura del diskette. De no ser así, verifica en el setup del sistema que el orden es A:\ à C:\.
El Setup almacena información acerca de
la computadora tales como la fecha, la hora, la
clase de hardware que está instalado, entre otros. La
computadora usa esta información para inicializar todos los componentes en el momento del arranque y hace que cada cosa se ejecute uniformemente.
Cada vez que la PC se enciende, aparece un mensaje en pantalla:
Press XX to run SETUP
XX es una tecla diferente en cada Setup. Por lo general se lo inicia presionando [supr.] ([delete]) o [F1]. Una ventana en fondo azul (puede variar en cada PC) te mostrará opciones que puedes activar.
En el Setup de AWARD
SOFTWARE, INC., presiona [ENTER] en la opción CHIPSET FEATURES SETUP. Entrarás a una segunda pantalla. Allí verifica que el Boot sequence es A à C. Este ítem determina el orden y secuencia de los dispositivos en el que el sistema buscará un Sistema Operativo para arrancar.
En el Setup de AMER Megatrends, Inc. entra a Advanced setup. Encontrarás dos opciones que dicen 1st Boot Device Floppy (o por lo menos asegúrate que dice Floppy, el equivalente a la unidad A:\) y otro que dice 2nd Boot Device IDE-0. El disco duro se denomina por defecto IDE-0 y es la unidad C:\. Utiliza las teclas [+] para avanzar entre las opciones y [-] para retroceder.
En ambos casos sal de estas ventanas y cuando te solicite confirmar los cambios indica que sí los guarde. La máquina volverá a iniciarse para reflejar los cambios y comenzará a buscar un SO desde la unidad de diskette de 3½". Si, efectivamente, encuentra el Disco de Inicio, comenzará a cargar controladores básicos y luego de un instante aparecerá el Menú Inicio de Windows™.
¡Ojo! Este menú no es el del botón de la barra de tareas sino donde se seleccionan opciones para el inicio de la PC.
Menú Inicio de Microsoft Windows (9x)
1. Iniciar PC con compatibilidad con
CD-ROM
2. Iniciar PC sin compatibilidad con CD-ROM
3. Ver el
archivo de Ayuda
Elija una opción: 1
Tiempo restante: (XX)
Como presuntamente no tienes Sistema Operativo previo, inicia la PC con la opción [2]. Esto evitará cargar innecesariamente los drivers básicos de las unidades de CD-ROM y es por ello que se iniciará más rápido.
Los siguientes capítulos tratan de las formas de preparar el disco y de un
programa que sirve para crear, modificar y eliminar particiones en el disco duro: fdisk.
3. Preparacion de un disco rigido (Hard Disk)
El
proceso de preparación de un disco rígido consta de tres partes:
a.Formateo de bajo nivel en el que se escriben las pistas y se delimitan los sectores del disco.
b.Partición del disco.
c.Formateado de alto nivel.
Formateo de bajo nivel
Debido a que en la actualidad los disco rígidos ya vienen formateados en bajo nivel por el fabricante, no se usa esta parte de la preparación del disco (aquí se especifica el
valor de
interleave)
Particiones del disco
Por cada disco es posible crear una partición llamada primaria y otras llamadas extendidas.
Una partición primaria es el área de disco en la que residen, entre otros, los
archivos fundamentales para el funcionamiento del Sistema Operativo.
Una partición extendida es una partición que puede contener archivos de
datos y programas pero no es posible que una computadora bootee desde ésta partición.
Dentro de la partición extendida pueden crearse unidades lógicas; éstas son dispositivos que no están físicamente presentes pero que aparecen frente al usuario con el aspecto de un disco rígido real. La cantidad máxima de unidades lógicas que soporta cada partición extendida es 23 (el alfabeto completo sin ñ; excluyendo A y B asignadas a las disketteras y C asignada a la partición primaria). Después de crear una o más particiones se deben formatear.
Formateo de alto nivel
El programa Format reserva espacio para FAT y para el disco raíz; también inicializa los
clusters del disco y rechaza sectores de
fectuosos o imposibles de usar.
FDISK: particiones primarias, extendidas y unidades lógicas
La partición de un disco se realiza utilizando el programa fdisk del Disco de Inicio de Windows™. Este programa crea,
destruye y visualiza las particiones y unidades lógicas.
Para iniciar el programa fdisk inicia la PC con el Disco de Inicio. Si ya lo has hecho y en pantalla tienes la línea de comandos A:\> escribe fdisk a continuación y presione [ENTER].
En pantalla aparecerá un mensaje. Léelo atentamente y escribe "S" (Sí) (recomendado) y presiona [ENTER]. Entrarás a la pantalla principal de fdisk.
Microsoft Windows 98
Programa de instalación de disco duro
(C)Copyright Microsoft Corp. 1983 – 1998
Opciones de FDISK
Unidad actual de disco duro: 1
Elija una de las siguientes opciones:
1. Crear una partición o una unidad
lógica de DOS
2. Establecer la partición activa
3. Eliminar una partición o unidad lógica de DOS
4. Mostrar información sobre la partición
Escriba el número de su elección: [1]
Presione Esc para salir de FDISK
Creación De Particiones Primarias
Si recuerdas, esta sección analiza el preparado de un disco sin Sistema Operativo previo por lo que, obviamente, presiona [1] para crear una partición o una unidad lógica de DOS. Luego presiona [ENTER] para confirmar. Entrarás a una segunda pantalla:
Crear una partición o una unidad lógica de DOS
Unidad actual de disco duro: 1
Elija una de las siguientes opciones:
1. Crear una partición primaria de DOS
2. Crear una partición extendida de DOS
3. Crear unidades lógicas de DOS en la partición extendida de DOS
Escriba el número de su elección: [1]
Presione Esc para volver a las opciones de FDISK
Selecciona [1] para crear una partición primaria de DOS y [ENTER] para confirmar. Te preguntará cuánto quieres utilizar y sólo hay dos posibles respuestas: escribe Y (Yes) si deseas crear una partición primaria que ocupe la totalidad del disco o N (No) si deseas especificar el tamaño de la partición.
Si seleccionas N deberás ingresar el número de megabytes destinados a la partición. Si se desea expresar el tamaño de la partición en porcentaje respecto del total deberás incluir el símbolo "%" a continuación del número y luego presionar [ENTER].
A continuación presiona [Esc] para volver a la pantalla principal de fdisk. Escribe [2] para activar la partición que acaba de crear.
Si utilizaste sólo una porción del disco duro para la partición primaria, es recomendable crear una unidad lógica con la restante porción.
Crear Unidades Lógicas
Presiona [1] en la pantalla principal, [ENTER], [2] para crear una partición extendida y nuevamente [ENTER] para confirmar.
La partición primaria es una unidad. Si utilizaste, por ejemplo, un 50% para la primaria, aún te resta otro 50% del disco para crear una partición extendida (Ejemplo Nº2). Cada uno de esos 50% se refiere a la totalidad del disco, pero un 50% ya está ocupado totalmente por la partición primaria. Por ello escribe 100% si deseas utilizar el resto del disco en su totalidad (Ejemplo Nº3) o secciónalo en otros porcentajes (Ejemplo Nº4). Recuerda que si creas una partición extendida de un 75%, ese valor es del 50% del disco y te resta aún un 25% para una nueva unidad lógica.
Más claro, gráficamente:
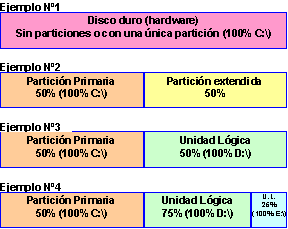
Luego de crear la partición extendida, crea una unidad lógica con ella. Presiona [3] para este paso.

Las unidades lógicas no pueden ser creadas en las particiones primarias. Recuerda que las Unidades lógicas aparecerán como una unidad más en el Explorador de Windows.
Presiona [Esc] hasta volver a la línea de comandos A:\> y reinicia la PC.

¡NO QUITES EL DISCO DE INICIO DE WINDOWS!
Inicia la PC sin compatibilidad con CD-ROM y tras la línea de comandos escribe fdisk para entrar nuevamente. Sigue los pasos anteriores sólo que en la pantalla principal presiona [4] para ver si es correcto lo que ha hecho hasta ahora.

Como podrás observar, además de la partición extendida (EXT DOS) existe una unidad lógica creada con esa partición. Escribe [S] para ver más información respecto de ella o [N] para no ver nada y presiona [ENTER]. Aparecerá la siguiente pantalla:
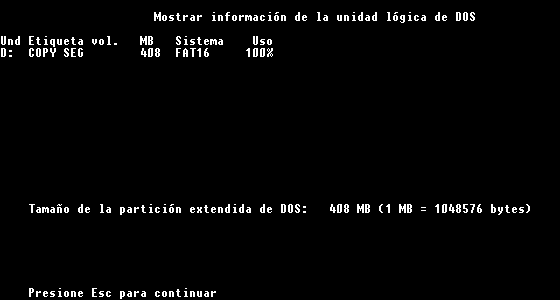
La primera unidad lógica aparecerá como D:\ en el Explorador de Windows. Las unidades de CD-ROM comenzarán a partir de la siguiente letra de la última unidad lógica. En este ejemplo la primera unidad de CD-ROM sería la unida E:\.

Se recuerda que cualquier unidad o partición debe ser formateada antes de
poder ser utilizada.
Eliminar Unidades Lógicas Y Particiones
Los pasos a seguir son muy sencillos: se invierten los caminos. Primero se eliminan las unidades lógicas, luego las particiones extendidas y finalmente se elimina la partición primaria. Reinicia la PC con el Disco de Inicio en la unidad para crear todo nuevamente. Si no lo haces, la PC permanecerá prácticamente inutilizable hasta que lo hagas.
Resumen
Los pasos para preparar un disco desde Fdisk son los siguientes:
1.Crear partición primaria.
2.Activar partición primaria.
3.Crear partición extendida.
4.Crear unidad lógica con la partición extendida.
5.Reiniciar PC.
6.Formatear particiones (recomendado sólo la primaria para
ahorro de tiempo).
Los pasos para eliminar particiones desde Fdisk son los siguientes (se pierde toda la información creada en los discos duros):
1.Eliminar unidad lógica.
2.Eliminar partición extendida.
3.Eliminar partición primaria.
4.Reiniciar PC.
NOTA:
Se deberán crear nuevas particiones para poder guardar información en el disco duro.
Formateado de las particiones
Sal de fdisk presionando [Esc] hasta la línea de comandos.
Cuando se formatea desde
MS-DOS el proceso es bastante más lento que desde Windows™. Debido a que no se puede bootear desde otra unidad que no sea la C:\, recomiendo formatear desde MS-DOS solamente ésta unidad para poder
instalar Windows™ y desde él formatear las demás unidades.
Para formatear escribe FORMAT C: tras la línea de comandos.
A:\>FORMAT C:
Format es el programa que formatea la unidad indicada tras un espacio (en este caso es la C:\). Se te advertirá que puedes perder todos los datos —el disco está recién particionado, obviamente no tiene nada —. Confirma que deseas continuar y aguarda unos minutos mientras se formatea el disco. Un porcentaje de
adelanto se mostrará a medida que avanza el formateo de alto nivel.
Cuando haya finalizado te pedirá que ingreses el nombre para la unidad (
volumen). Este nombre es la "etiqueta" que
muestra Windows™ junto a la letra de la unidad en el Explorador de Windows. Escribe alguna o presiona [ENTER] para no especificar ninguna etiqueta en especial.
Volverá a aparecer la línea de comandos. Cuando esto suceda, reinicia la PC.
4. Instalación de Windows™
Ya has visto cómo crear y eliminar particiones y unidades lógicas, formatearlas… Sin embargo, hasta ahora no has comprobar si hiciste bien
el trabajo. En el transcurso de la labor pudiste saltear algún paso y eso se reflejará cuando instales el Sistema Operativo: la instalación no se iniciará o se abortará en algún momento. Son
riesgos que se corren hasta que hayas practicado.
Inicio de la instalación
Inicia la PC desde el Disco de Inicio y cuando te lo solicite, iníciala con compatibilidad con CD-ROM (opción 1 del menú inicio). Ahora tardará más en iniciarse Windows™ ya que debe cargar los drivers que manejarán la o las unidades de CD-ROM.
El inicio de la PC desde el Disco de Inicio puede ocasionar que tu CD-ROM se mueva a una letra de unidad posterior. Si la CD-ROM utiliza habitualmente la letra D:\, será ahora la letra E:\. Cuando se inicie Windows™ normalmente, todas las unidades se llamarán correctamente.
Cuando haya finalizado, antes de la línea de comandos aparecerán las nuevas letras de sus unidades de CD-ROM.
Para comenzar con la instalación, tras la línea de comandos escribe el directorio donde está el programa de instalación. En Windows™ 98 es ..\WIN98\Instalar.exe
A:\>[letra de la unidad]:\WIN98\Instalar
Localizando Directorio De Instalación
Si no conoces el directorio de instalación, escribe la letra de la unidad tras la línea de comandos. Suponiendo que la unidad de CD-ROM es la letra "F", quedaría así:
A:\>F:
Presiona [ENTER] y la línea de comandos cambiará a:
F:\>
Luego escribe DIR para que muestre el contenido de la unidad. El resultado desde el CD-ROM de Microsoft® Windows™ 98 será así:
F:\>DIR
El volumen de la unidad F es WINDOWS 98
El número de serie del volumen es 556B-1208
Directorio de F:\
ADD-ONS <DIR> 15/05/98 20.01 ADD-ONS
AUTORUN INF 81 15/05/98 20.01 AUTORUN.INF
CDSAMPLE <DIR> 15/05/98 20.01 CDSAMPLE
DRIVERS <DIR> 15/05/98 20.01 DRIVERS
INSTALAR EXE 3.824 15/05/98 20.01 INSTALAR.EXE
LEAME TXT 3.127 15/05/98 20.01 LEAME.TXT
TOOLS <DIR> 15/05/98 20.01 TOOLS
WIN98 <DIR> 15/05/98 20.01 WIN98
3 archivos 7.032 bytes
5 directorios 0 bytes libres
F:\>
Todos los ítem que contengan en la línea la palabra <DIR> aparecen como carpetas en el Explorador de Windows.
Para poder ver el directorio de una carpeta escriba el siguiente comando:
F:\>DIR \WIN98
Mostrará el contenido del directorio F:\WIN98. Ahora bien, si deseas ver el contenido de ciertos archivos, puedes usar caracteres comodín:
F:\>DIR \WIN98\*.exe
O bien:
F:\>DIR \WIN98\INSTALAR.*
Cuando hayas obtenido el directorio, escríbelo tras la línea de comandos y comienza con la instalación.
Para evitar que la instalación haga ciertos controles antes de iniciarse, escribe alguno de los siguientes parámetros tras un espacio después de la palabra "Instalar" (o Install en la versión en
Inglés):
/IS (evita la ejecución de ScanDisk)
/IM (no comprueba la
memoria)
/ID (no comprueba el espacio en disco [no recomendado])
/? (todas las opciones posibles)
Si evitas la ejecución de la prueba de la memoria, Windows™ no controlará si el sistema cumple los requisitos. Después se ajustará a la cantidad que realmente tiene. Esto es ideal en caso de que no se cumpla estrictamente los requisitos mínimos de memoria. Ahora bien, el no controlar el espacio en disco puede acaecer que la instalación se aborte cuando la partición se llene.
Presiona [ENTER] y sigue las instrucciones.
Primero se ejecutará ScanDisk (a menos que lo hayas evitado mediante el parámetro /IS). Seguido, se comenzará con la carga de la instalación.
Pantalla Principal
Estate atento aquí: el borde del primer cuadro de
diálogo cambiará de color en caso de que todo esté ok. es decir, que se creó correctamente la partición, está activa y formateada correcta y completamente. de no ser así, puede abortarse en cualquier momento o instalarse completamente y comenzar a fallar cuando se trabaje. en caso de haber errores, deberás empezar de nuevo eliminando todas las particiones y creándolas nuevamente.
si todo va bien, sigue las instrucciones, llena los campos con los datos solicitados y cuando llegue a la configuración regional selecciona tu país. esto es beneficioso a la hora de trabajar en
excel®, por ejemplo, ya que utilizará esa configuración a la hora de dar formato moneda a los datos, por ejemplo.
Si su
teclado es similar al de la siguiente figura, es recomendable configurarlo como
Español (
España) para que las teclas impresas equivalgan a lo que se escribe en pantalla.
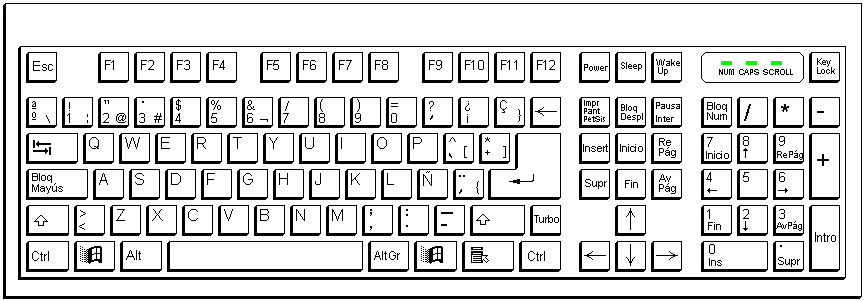
Ilustración 1
Componentes A Instalar
En algún momento de la instalación se presentará la posibilidad de seleccionar los componentes a instalar (si no los instalas a todos podrás hacerlo desde Windows™ desde Agregar o quitar programas en el Panel de control).
Es mi opinión
personal el hecho de tildar lo que realmente estemos
seguros de usar. Esto hará que se instale más velozmente y nos ahorrará espacio en disco que podremos aprovechar con otros programas que sí utilizaremos o con archivos útiles. De todas formas podremos agregarlos o quitarlos más tarde si los precisamos.
(De aquí en adelante y hasta nuevo aviso sólo van opiniones netamente personales)
Los Componentes de accesibilidad pueden obviarse si no se los utiliza.
Dentro del
grupo Accesorios puedes seleccionar los que le serán útiles. Haz clic en Detalles… para ver el contenido. Elementos como Imaging,
Juegos, Maletín (este último recomendado sólo si se tiene una Notebook),
Paint, las Plantillas de
documentos, Protectores de pantallas (los adicionales que se pueden visualizar en Detalles…), los Punteros del
Mouse, Tapiz de escritorio, Vista rápida y WordPad son elementos innecesarios si no se los usa.
Cualquier programa de
edición fotográfica (incluso Microsoft® Photo Editor® que viene con Microsoft®
Office®) puede reemplazar a Imaging y Paint y hasta ser más favorable; las plantillas de Office® u otro programa se instalan de igual manera aunque no cliquee sobre Plantillas de documentos; los Protectores de pantallas son para cuando no utilizamos la PC… ¿realmente son necesarios TODOS?; Windows™ instalará un grupo de punteros simples para ser usados aunque no se instalen los adicionales. Los típicos (y espantosos) papeles tapiz de Windows 9x no son imprescindibles. Además, en Internet hay sitios donde se pueden descargar mejores opciones. Vista rápida no es muy rápido que digamos. Y cualquier
procesador de textos reemplaza a WordPad.
Si no escribes en otro idioma, ¿necesitas compatibilidad multilingüe? Tal vez si navegas por Internet pero no creo que comprendas Ruso o Turco a menos que lo hayas estudiado…
Si te conectas a Internet puedes seleccionar algunos elementos de
Comunicaciones. Si no te conectas a
una red o a Internet… ¿los necesitas? Lo mismo si hablamos de
Herramientas de Internet. Puedes leer la
descripción para ver si te será útil.
En cuanto a las herramientas del sistema recomiendo personalmente seleccionar: Copia de
seguridad, Visor del Portapapeles. El primero ayuda a hacer copias de seguridad de archivos y carpetas. Incluso de unidades completas. El visor del Portapapeles (puedes acceder a él en Windows™ desde Inicio à Programas à Accesorios à Herramientas del sistema à Visor del Portapapeles) te permite ver lo que cortaste o copiaste. El resto es decisión tuya.
En
Multimedia puedes obviar Esquemas de
sonido multimedia y Sonidos de muestra. El resto es importante para configurar aspectos de la placa de sonido. Los
Servicios en línea y Temas del escritorio pueden obviarse.
Cuando termines de instalar Windows™ revisa el espacio ocupado y te sorprenderás de lo que haz ahorrado.
(Aquí terminan los aspectos personales)
Ponte cómodo y disfruta mientras se instala automáticamente. De todas formas estate atento porque si no se aborta la instalación, puede que precises configurar algo adicionalmente.
Finalización de la instalación
Cuando se inicie Windows™ por primera vez notarás que es sumamente diferente a lo que normalmente puedes ver en las PCs de tus amigos o conocidos. Esto se debe a que aquéllas están configuradas correctamente. La tuya tiene drivers (controladores, manejadores, etc.) muy viejos o precarios que vienen con Windows™. Para solucionarlo, debes configurarlos correctamente.
Como ya había dicho anteriormente, cuando instales Windows™ precisarás el disco del sistema de tu PC. Contiene los drivers correctos para tu hardware.
Para configurar los elementos correctamente, haz clic en Inicio à Configuración à
Panel de control à Sistema o [ÿ ] + [Pausa]. En la ficha
Administradorde dispositivos haz clic en el signo + y en el elemento del árbol. Haz clic en Propiedades y en la ficha Controlador clic en Actualizar controlador…. Esto iniciará el Asistente para actualización del controlador del dispositivo. Trata de verificar que el controlador resultante proviene del CD-ROM o del diskette con los drivers. Si no es así, localízalo desde Examinar… del paso 3 donde te pide las ubicaciones. Si te solicita la confirmación para reiniciar la PC dile que no. Sólo cuando acabes con la actualización de todos responde que sí, para ahorrar tiempo.
Luego de finalizado este proceso de configuración, comienza a instalar tus programas adicionales y configurar tu cuenta de Internet. Si no sabes hacerlo, deberás hacer que algún técnico lo haga.
5. Cierre
Para máquinas con Sistema Operativo existente previamente
Disco De Inicio
Lo primero que debes hacer cuando terminas de instalar Windows™ es crear el Disco de inicio y guardarlo en un lugar seguro. Para mayor información ve a la página
*, «Disco de Inicio».
Cuando navegas por Internet puede suceder que un virus te infecte la PC. Es un verdadero problema ya que corres riesgo de perder valiosísima información que no has salvaguardado en un diskette.
Como ya había dicho un virus es un programa y si formateas el disco, se borra TODO incluyendo los virus. Pero, como ya he dicho, se borra TODO.
Reinicia la PC con el Disco de Inicio sin compatibilidad con CD-ROM. Formatea el disco y vuélvela a reiniciar. Debo aclarar que si formateas el disco, no puedes recuperar absolutamente nada: ni archivos, ni programas ni configuraciones. Es un riesgo que se debe correr o dejar las cosas como están. Luego reinstala Windows™ y actualiza los drivers. Instala los programas y listo.
Para ir cerrando
Si estás dispuesto a perder todo, a menos que hayas realizado un backup en diskettes, puedes hacer lo siguiente:
Crear una partición primaria con un 90% ó 95% del disco y una partición extendida con el restante (para discos de 4 Gb.).
Crear una unidad lógica con la partición extendida y allí mandar los archivos de copia de seguridad.
Cuando tengas problemas con Windows™ (que requieran su reinstalación), formateas la partición C:\ (primaria) y tienes la unidad lógica D:\ con tus archivos a salvo e intactos. Esto no es garantía contra virus, pero puedes liberar espacio eliminando instalaciones viejas de shareware o programas que no quitaste correctamente o desinstalaste, si lo deseas. Además, así puedes volver a instalar el mismo shareware por otro periodo de prueba. Es molesto por el tiempo que lleva, pero…
A mí, personalmente, desde que inicio la PC con el diskette por primera vez hasta que está configurada totalmente y tal como estuvo la última vez me lleva tres horas reloj. Eso sí, no dejo pasar un solo segundo y tengo más de 20 programas por instalar.
Bueno. Espero que este apunte te haya sido de
utilidad y escríbeme a drudilm2001[arroba]hotmail.com para comunicarnos. Si tienes alguna duda o una sugerencia (incluso si deseas insultarme porque te salió mal algo) puedes hacerlo.
Adiós, suerte.
6. Apendice
Más sobre
discos duros (HD-Hard Disk)
¿Cómo funcionan?
Si hiciéramos un corte transversal de un dispositivo de
almacenamiento de discos duros o rígidos nos encontraríamos con lo que puede apreciarse en la siguiente
ilustración:

Ilustración 2 · Corte transversal de un disco duro.
Una caja cerrada herméticamente para evitar la entrada de agentes extraños como el polvo o humedad que dañen los discos se llama burbuja. Dentro de la burbuja encontraremos una plaqueta
electrónica que se encarga de traducir, obtener y derivar la información desde y hacia la conexión de salida. Sobre ella se calza un
motor que hace girar los discos en sentido contrario a las agujas del reloj. Los discos duros están formados por varios discos (similares a un CD-ROM, pero de mayor capacidad) llamados platos. Los platos están formados por un
alma de
aluminio y recubiertos en sus dos caras por una superficie magnética de óxido de
cobre. Como se puede guardar información en ambas caras del disco, existen por cada plato dos cabezas de
lectura /
escritura que escriben, leen y borran la información de los discos.
Los cabezales de lectura / escritura se mueven en forma conjunta horizontalmente hacia el centro o afuera de los discos.
La distancia entre la base de la cabeza de l/e y la superficie del plato es siempre de 20 micrones. Una equivalencia para tener noción de las dimensiones, un cabello humano tiene un diámetro de 100 micrones.

Ilustración 3 · Detalle de la cabeza de lectura escritura y un plato.
Cuando los discos están apagados (es decir, que la PC está apagada o no recibe energía), los cabezales permanecen en el centro, un punto ciego de los discos en donde no se graba información (Ilustración 4). Cuando uno le da energía a los discos, ya sea encendiendo la PC o conectándolos a la fuente eléctrica, los cabezales se mueven hacia fuera (otro punto ciego de los discos) y allí permanecen hasta que los platos alcanzan la velocidad suficiente y necesaria antes de realizar la primera lectura. Al cortarse el suministro de energía eléctrica o al apagarse la PC, los cabezales regresan a su posición inicial (al centro) y los discos dejan de girar.
 Ilustración 4 · Posición de la cabeza de l/e según el estado
Ilustración 4 · Posición de la cabeza de l/e según el estado de los platos.
Para mantener esta distancia de 20 micrones, que debe ser uniforme y constante, los discos giran a un mínimo de 3200 R. P. M. (revoluciones por minuto). Hoy en día hay discos que lo hacen a más de 7000 R. P. M. que son los de UltraDMA.
Las cabezas de l/e están haciendo constantemente
fuerza hacia los discos. Pero al girar a esa velocidad, los platos generan un colchón de
aire que produce una fuerza opuesta a la de las cabezas y mantiene la distancia de los 20 micrones.

Ilustración 5 · Cómo se mantiene la distancia.
Es por ello que no se deben realizar movimientos bruscos y evitar los golpes al gabinete (C. P. U.) ya que esa alteración provocaría la ruptura del equilibro de la distancia entre la cabeza de l/e y los discos. Aquélla entraría en contacto con la superficie magnética de los discos produciendo un desprendimiento de parte de esta superficie o un rayón (
daño físico) o bien provocar errores con archivos con la consiguiente pérdida o daño de valiosa y posiblemente vital información.
La Tecnología De Los Discos Duros
Los discos duros giran unas diez veces más rápido y contienen veinte veces más información en la misma superficie que los diskettes. Tanto los discos duros como los diskettes usan la misma tecnología magnética y utiliza la idea de un disco circular.
En los discos una cabeza magnética de lectura / escritura genera pequeñas zonas imantadas sobre la superficie del disco. El
movimiento circular del disco y los diferentes radios a los que se puede ubicar la cabeza, determina círculos concéntricos imaginarios, cada uno denominado pista.
Tiempos
(Proviene de la referencia
*)
Lo que se tiene en cuenta para determinar la performance de un disco es:
Tiempo de acceso: que es el tiempo promedio que emplea la cabeza de lectura / escritura en leer un sector cualquiera del disco a partir de cualquier lugar.
Tiempo de latencia: es el tiempo que transcurre mientras se da la orden al disco para que busque un sector y el comienzo del movimiento de la cabeza de lectura / escritura.
Tiempos entre pistas: es el tiempo que emplea la cabeza en saltar de una pista hasta su adyacente.
Todos estos tiempos nos dan un valor denominado factor de intercalado o interleave.
Errores De Lectura
Estos errores obligaron a implementar un sistema de detección de errores. Los controladores de discos (drivers) utilizan una operación
matemáticaaplicada a todos los datos del sector. Esta operación da como resultado un valor representativo de los datos almacenados y se almacena en un lugar predefinido del sector en el momento de la escritura.
En el momento de la lectura se vuelve a ejecutar la operación matemática y se compara con el valor anterior. Si es diferente se repite el proceso de lectura de un determinado número de veces hasta que coincida, si esto no ocurre se informa el error del tipo CRC (Cyclic redundary check).
Buffers Y Cachés
Después de leer un sector, la información sigue un circuito que culmina en una zona de memoria en la que se almacena temporalmente. El lugar de memoria destinado a tal fin se llama buffer.
Este almacenamiento temporario soporta un solo sector del disco (las porciones de 512 bytes en los que está dividida la pista), y suele estar acompañado por otros de acuerdo a la configuración del sistema.
Cuando se lee un nuevo sector y todos los buffer están llenos se limpia el buffer que hace más tiempo que no se lee.
Otra solución para los buffer consiste en implementar una memoria caché de disco. Esto es un gran buffer inteligente, normalmente son de 64 Kb., 512 Kb.
También se pueden utilizar plaquetas de memoria que interceptan los llamados al disco, y hacen de pulmones de datos desde y hacia el disco.
WINDOWS XP (2001)
Los requisitos mínimos para instalar Windows XP según Microsoft son:
- Procesador 233 MHz (recomendado de 300 MHz o superior) Intel Pentium/Celeron o AMD K6/Athlon/Duron o compatible.
- 128 MB de RAM o más (mínimo 64 Mb, pero con limitación de rendimiento y algunas características)
- 1,5 Gb disponibles en el disco duro
- Adaptador de vídeo Super VGA (800 × 600) o de mayor resolución
- Unidad de CD-ROM o DVD
Con este tutorial conseguiremos instalar nuestro Windows XP sin problemas y desde cero.
Para ello lo primero que debemos hacer es acudir al Setup de la BIOS, para conseguir que arranque nuestro CD de instalación de Windows una vez que encendamos nuestro PC y coloquemos el CD de instalación en la unidad de CD/DVD.
Para entrar en el Setup de la BIOS pulsaremos Supr, F2 o F11 (según el modelo de placa base) nada más encender nuestro PC.

Dentro del Setup de la BIOS buscaremos la opción Advance Bios Features y pulsamos ENTER sobre esta opción.
Colocaremos siguientes las opciones:
- First Boot Device – CDROM
- Second Boot Device – HDD-0

Volvemos al menú anterior y seleccionamos Save & Exit Setup y aceptamos con una Y y ENTER.

NOTA: La configuración del Setup puede cambiar de uno a otro. En otras BIOS la secuencia de arranque está en la sección Boot Secuence en vez de encontrarse incluida en Advance Bios Features.
Con el CDROM en la unidad de CD/DVD reiniciamos el ordenador para comenzar la instalación de Windows XP.
Aparecerá un mensaje como el que se muestra en la imagen inferior. Pulsamos cualquier tecla.

La instalación comenzará a copiar archivos y a iniciar los dispositivos, mientras esperaremos.


Cuando lleguemos a este punto de la instalación de presionamos ENTER para confirmar la instalación de Windows en nuestro disco duro.

A continuación nos mostrará la licencia de Windows que debemos de aceptar pulsando F8 para seguir instalando Windows XP.

Ahora prepararemos el disco duro para instalar los archivos de Windows XP.
Seleccionamos una partición si la hubiese y la eliminamos pulsando D.

Confirmamos su eliminación pulsando L y luego ENTER.

A continuación se nos mostrará el espacio no particionado que será similar al volumen de la partición que acabamos de eliminar.
Pulsamos C para crear la partición, y aceptaremos la confirmación con ENTER.

En esta nueva pantalla seleccionaremos un formateo de disco NTFS rápido y pulsamos ENTER.
** Si tenemos cualquier sospecha de fallo en el disco es mejor NO emplear la opción de Formateo rápido y hacer un formateo normal. Esto nos llevará bastante más tiempo, pero nos comprobará la integridad de nuestro disco duro (al menos en esa partición, que es la más importante).


Seguidamente se formateará la partición, se instalarán los archivos básicos y se reiniciará automáticamente el ordenador como muestran estas imágenes. Mientras esperaremos sin pulsar ninguna tecla.


A partir de ahora la instalación seguirá de un modo gráfico y más sencillo.

Dejaremos seguir el curso de la instalación esperando a que se requiera que introduzcamos opciones de configuración.
Introduciremos los datos referentes al idioma y la situación geográfica cuando veamos esta pantalla.

A continuación nos pedirá el nombre y la organización a la que pertenecemos.
Rellenaremos los datos y pulsaremos Siguiente.

Seguidamente nos pedirá que introduzcamos la clave de nuestro Windows, que viene en la parte posterior de la caja.
Una vez introducida pulsaremos Siguiente.


Ahora debemos dar un nombre a nuestro ordenador, el que viene por defecto es completamente válido aunque podemos poner otro que sea más fácil de recordar.
También escribiremos una contraseña de administrador para proporcionar mayor seguridad a nuestro equipo.
Una vez completado pulsamos Siguiente.
Lo siguiente es ajustar la fecha y la hora de nuestro sistema, así como la Zona horaria donde nos encontramos.
Una vez completado este proceso pulsaremos Siguiente de nuevo.

Cuando lleguemos a esta pantalla, introduciremos las opciones de red. Si no disponemos de una red en nuestra casa o no conocemos los parámetros de la red, dejaremos los valores por defecto y pulsaremos Siguiente.


A partir de este punto la instalación seguirá con la copia de archivos.
Ahora el equipo se reiniciará, y no debemos de pulsar ninguna tecla, para que no arranque desde el CD.

La instalación nos pedirá los últimos datos de configuración. Configuraremos la pantalla aceptando todos los menús que aparezcan.


Aceptamos la primera pantalla de finalización de la instalación de Windows XP.

Omitimos la comprobación de la conexión a Internet.

Esta pantalla es para activar la copia de Windows. Si estamos conectados a Internet (por un Router) elegimos la opción Si, activar Windows a través de Internet ahora. En caso contrario seleccionaremos No, recordármelo dentro de unos días.

Seguidamente introduciremos los nombres de usuario de las personas que utilizarán el equipo.
NOTA: Este paso es muy importante para una correcta configuración del equipo, ya que es en este punto en el que se vá a definir el usuario que va a hacer las funciones de Administrador (el primero que pongamos). La omisión de este punto es una de las principales causas de fallos posteriores del sistema.

Y así finalizamos la instalación.

Ya sólo nos queda comprobar que Windows ha reconocido y cargado todos los drivers que necesitamos. En caso contrario instalaremos los drivers que nos falten (tarjeta gráfica, tarjeta de sonido, etc.). Estos drivers los deberiamos tener en el CD de la placa base (si son integrados) o bien en los CD's correspondientes.
WINDOWS VISTA (2006)
Microsoft ha publicado hace poco los requisitos mínimos para ejecutar Windows Vista y ha sorprendido a muchos, ya que son más bajos de lo que se esperaba, sobretodo teniendo en cuenta lo que requerían las betas que se han ido filtrando desde hace tiempo.
Estos requisitos se han dividido en dos: los necesarios para ejecutar Windows Vista (lo que requiere un Windows Vista Capable PC)y los necesarios para ejecutarlo en toda su potencia (un Windows Vista Premium Ready PC). La lista de especificaciones necesarias es:
Windows Vista Capable PC
Un procesador como mínimo a 800 MHz
512 MB de memoria RAM
Tarjeta gráfica compatible con DirectX 9
Windows Vista Premium Ready PC
Procesador de 32 o 64 bits a 1 GHz
1 GB de memoria RAM
Tarjeta gráfica compatible con Windows Aero con 128 MB de RAM
Disco duro de 40 GB con 15 GB libres
Lector de DVD
Tarjeta de sonido
Acceso a Internet
Para comprobar si nuestro ordenador actual está preparado para ejecutar Windows Vista, Microsoft tiene disponible para descarga
un programa que examinará el ordenador y nos mostrará el grado de compatibilidad de este, además de indicarnos que deberíamos actualizar para que este funcione. Por ahora es una versión beta y, en un futuro, también examinará las aplicaciones que tenemos instaladas para comprobar si son compatibles con Vista.Para instalar Windows Vista colocaremos el DVD de Windows Vista

en nuestro lector DVD. Automáticamente arrancará la instalación de Windows Vista, mostrando la primera pantalla de la instalación.
Selección del Idioma de Windows Vista, el formato de la fecha y el lenguaje del teclado.

Instalación de Windows Vista

Inserción del código de Windows Vista

Aparece el aviso legal de Windows Vista, lo leemos y si deseamos aceptamos las condiciones.

Debemos seleccionar el modo de instalación. Al ser una instalación nueva, seleccionamos la opción Custom

Podemos seleccionar el disco y la ruta de instalación

Una vez seleccionado la ruta se empieza a instalar físicamente en disco Windows Vista.

Cuando termina la instalación de los ficheros se reinicia la instalación.

Cuando empieza el reinicio de Windows Vista aparece el mensaje diciendo que Windows Vista se está preparando ya que es la primera vez que se inicia.

Vuelve a salir la pantalla de Instalando Windows

Ya se ha instalado Windows Vista, y lo primero que precisa es que creemos un usuario para iniciar la sesión.

Debemos asignar un nombre al pc (podemos dejar el que deja Windows Vista por defecto)

Windows Vista permite utilizar la protección que incorpora por defecto, utilizando las recomendaciones que ofrece.

Seguidamente debemos especificar la zona horaria en dónde nos encontramos.

Ya hemos instalado Windows Vista con éxito

Cuando iniciamos por primera vez, Windows Vista necesita un buen rato para preparar la configuración para el usuario creado, necesita crear todo el perfil y todo su escritorio, así que mientras lo hace nos muestra la siguiente pantalla:
Ya se ha creado el perfil del usuario y ya por fin, nos encontramos con este escritorio:
Ahora solamente nos resta configurarlo a nuestro gusto e instalar el software que necesitemos.
WINDOWS 7 (2009)


Windows 7 es la versión más reciente de Microsoft Windows, línea de sistemas operativos producida por Microsoft Corporation. Esta versión está diseñada para uso en PC, incluyendo equipos de escritorio en hogares y oficinas, equipos portátiles, "tablet PC", "netbooks" y equipos "media center". El desarrollo de Windows 7 se completó el 22 de julio de 2009, siendo entonces confirmada su fecha de venta oficial para el 22 de octubre de 2009 junto a su equivalente para servidores Windows Server 2008 R2.3.

Procesador de 32 bits (x86) o 64 bits (x64) a 1 gigahercio (GHz) o más.
Memoria RAM de 1 gigabyte (GB) (32 bits) o memoria RAM de 2 GB (64 bits).
Espacio disponible en disco rígido de 16 GB (32 bits) o 20 GB (64 bits).
Dispositivo gráfico DirectX 9 con controlador WDDM 1.0 o superior.
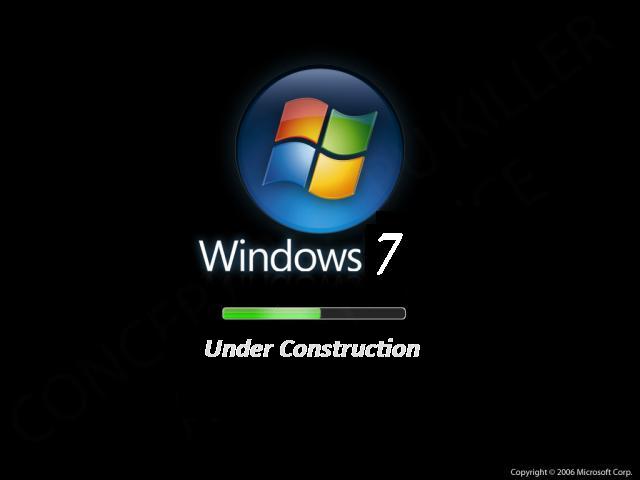
Hola a todos!! Bueno hice este post por si alguien quiere actualizar su version de windows, de xp a 7. Es cierto que hay dos versiones, ya que la llamada 'lite' es mas liviana y ocupa la mitad de ram. Bueno, por empezar debres tener un cd de que contenga windows 7, con la misma cantidad de bits que tu ordenador (32 o 64 bits) segun corresponda.
Bueno, luego de quemar la iso, veremos como hacer.
Nota: Para volver a xp solo tienes que formatear de la misma forma que siempre, solo que con el cd de xp y no tendras ningun problema.


Antes de intentar instalar windows 7, tenes que asegurarte de que tu pc tenga la capacidad suficiente, obviamente.
Y no formatees muy seguido, porke arruinara tu disco...
Para intalar windows 7 full necesitas:
•Procesador: 1 GHz
•Memoria RAM: 1 GB de RAM (2 GB para 64 bits)
•Tarjeta gráfica: Dispositivo de gráficos DirectX 9 con soporte de controladores WDDM 1.0 (para Windows Aero)
•Disco duro: 16 GB de espacio libre (20GB para 64 Bits)
•Unidad óptica: DVD-R/RW

Paso 1:
Asegurate de tener los drivers de tu computadora: audio, placa de red, etc.. Si no los tenes puedes descargar el programa driveeasy, que reconoce los drivers y los descarga. Luego grabalos en un cd o pendrive. De lo contrario tendras que desarmar tu pc para poder saber el codigo de los drivers. Aunque Windwos 7 conserva los drivers instalados, siempre es bueno tener una copia. Ademas debes anotar los datos de el ip y de la red o deberas pedirlos de vuelta a tu servidor.
Paso 2:
Prendes tu pc, insertas el cd de windows y cerras el asistente de instalacion. Le das reiniciar y antes de que arranque, en la pantalla negra pulsa la tecla F11, para abrir el boot de tu pc. El boot o bootear significa decirle a tu pc desde que disco iniciarse. Como debemos instalar windows que esta en el dvd, seleccionas la unidad de cd/dvd y pulsas enter.
3º paso: Nos aparecera esto:
Aca hay que seleccionar el idioma que queramos para continuar la instalacion y luego le damos click en siguiente.
4º paso: Nos aparece esta ventana.
Y le damos click en donde dice instalar ahora.
5º paso: Les aparece una pantalla así.
Tienen que aceptar los terminos de licencia y darle click en siguiente
6º pso: Nos tiene que aparecer esto
Marcamos la de abajo que dice personalizada (avanzada)
7º paso: Nos tiene que aparecer en donde queremos instalar el wiondows 7
Tenemos que hacer click en donde dice opciones de unidad, si deseamos hacer una particion, de lo contrario seleccionar la particion donde se desea instalar el windows...
9º paso: Nos aparecera una pantalla así
a medida que se va cargando salen pantallas asi
despues de esta el equipo se reinicia
10º paso:
Aca hay que elegir el nombre del usuario y despues el nombre del equipo y clickear en siguiente
11º paso:
En esta pantalla no tocar nada y hacer click en siguiente
12º paso: Aca hay que escribir una serial del producto
Escriban 22TKD-F8XX6-YG69F-9M66D-PMJBM y hacer click en siguiente
13º paso:
Aca hay que clickear en la primera que dice usar la configuracion recomendada y click en siguiente.
14º paso:
Aca hay que elegir la hora que sea y hacer click en siguiente.
15º paso:
Marcar la primera opcion que dice red domestica y darle cilck en siguiente.
Luego el equipo se iniciara y listo.
 Desde Windows™ 95 o posterior, despliega el menú INICIO à Configuración à Panel de
Desde Windows™ 95 o posterior, despliega el menú INICIO à Configuración à Panel de 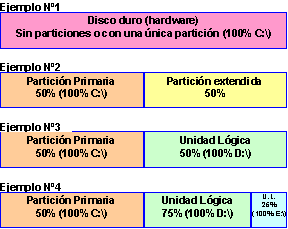
 Las unidades lógicas no pueden ser creadas en las particiones primarias. Recuerda que las Unidades lógicas aparecerán como una unidad más en el Explorador de Windows.
Las unidades lógicas no pueden ser creadas en las particiones primarias. Recuerda que las Unidades lógicas aparecerán como una unidad más en el Explorador de Windows.